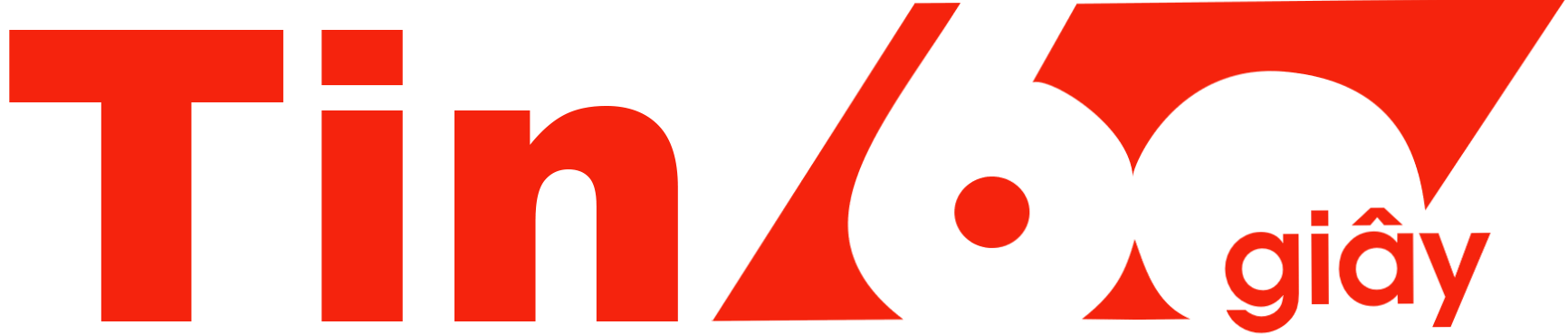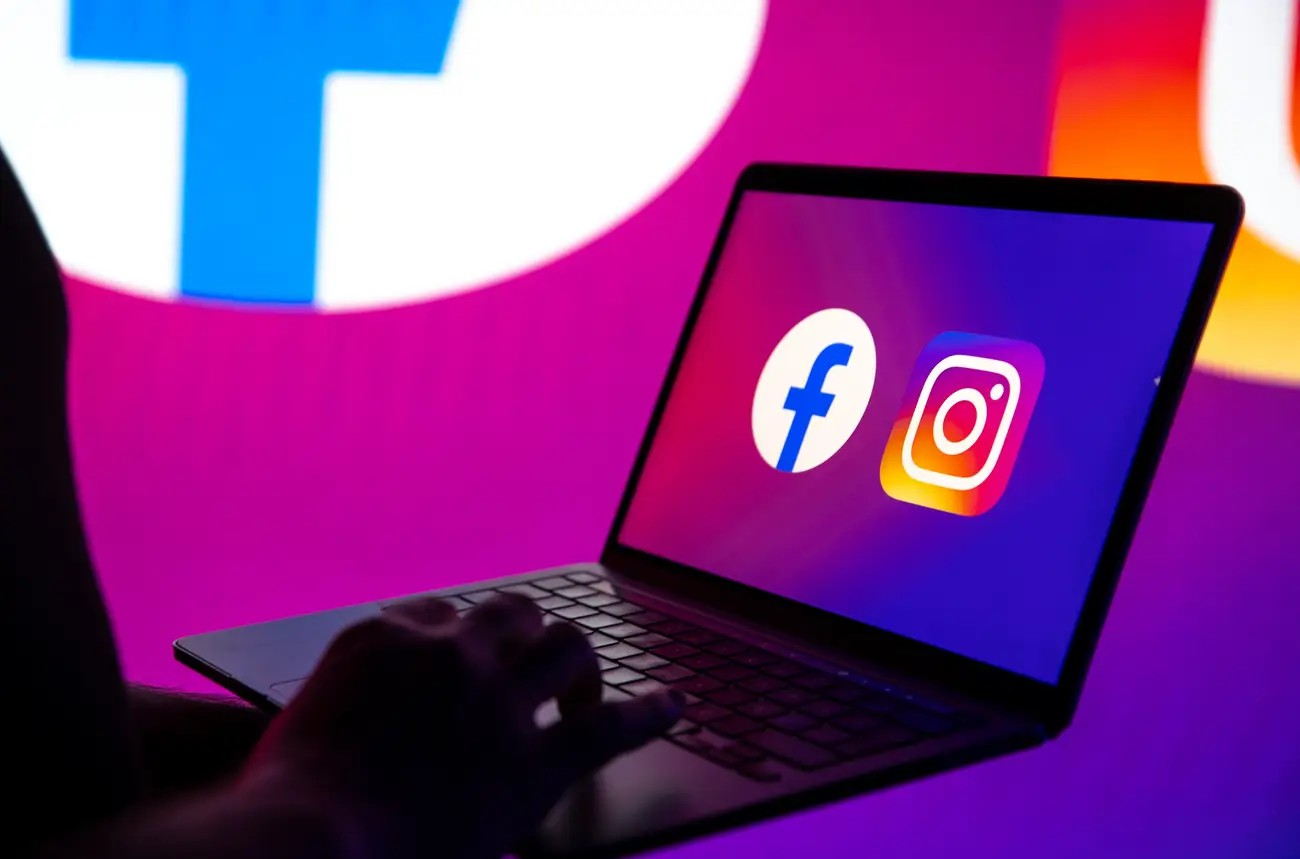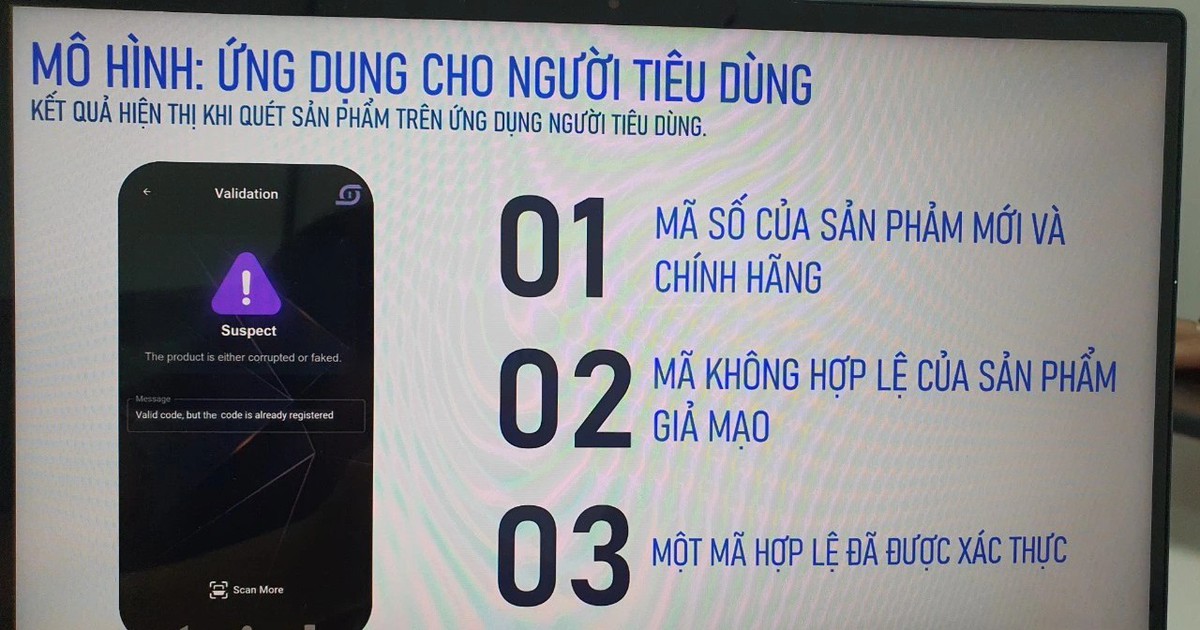Ứng dụng bỗng dưng 'đứng hình', không phản hồi là tình trạng khó chịu mà người dùng Windows nào cũng từng gặp phải. Thay vì phải vật lộn với tổ hợp phím Ctrl+Alt+Del rồi dò tìm trong Task Manager, Microsoft đã lặng lẽ bổ sung một tính năng cực kỳ tiện lợi trên Windows 11 với nút 'End Task' ngay trên thanh taskbar, giúp tắt nhanh ứng dụng treo chỉ trong nháy mắt.
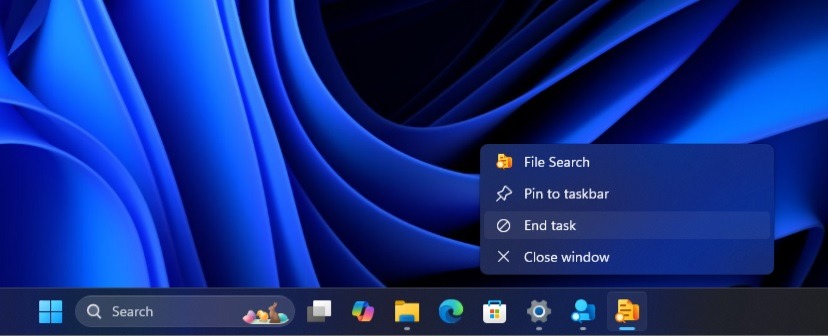
Đóng ứng dụng bị 'treo' cực nhanh từ thanh taskbar
ẢNH: CHỤP MÀN HÌNH WINDOWS LATEST
Windows 11 giúp tắt nhanh ứng dụng bị treo
Tính năng hữu ích này được trang Windows Latest phát hiện gần đây, giúp tinh giản đáng kể thao tác xử lý các chương trình cứng đầu. Thay vì phải mở Task Manager, tìm đúng tiến trình và nhấn 'End Task' trong đó, giờ đây bạn có thể thực hiện việc này nhanh hơn nhiều.
Tuy nhiên, tính năng này không được bật sẵn mà được Microsoft 'giấu' khá kỹ. Để sử dụng, bạn cần kích hoạt nó theo các bước sau:
- Mở mục Settings của Windows 11.
- Đi tới mục System > chọn For Developers trong danh sách bên phải.
- Tìm đến tùy chọn 'End Task' và bật nó lên.
Lưu ý: Bạn không cần phải bật hoàn toàn chế độ Developer Mode để sử dụng tính năng này.
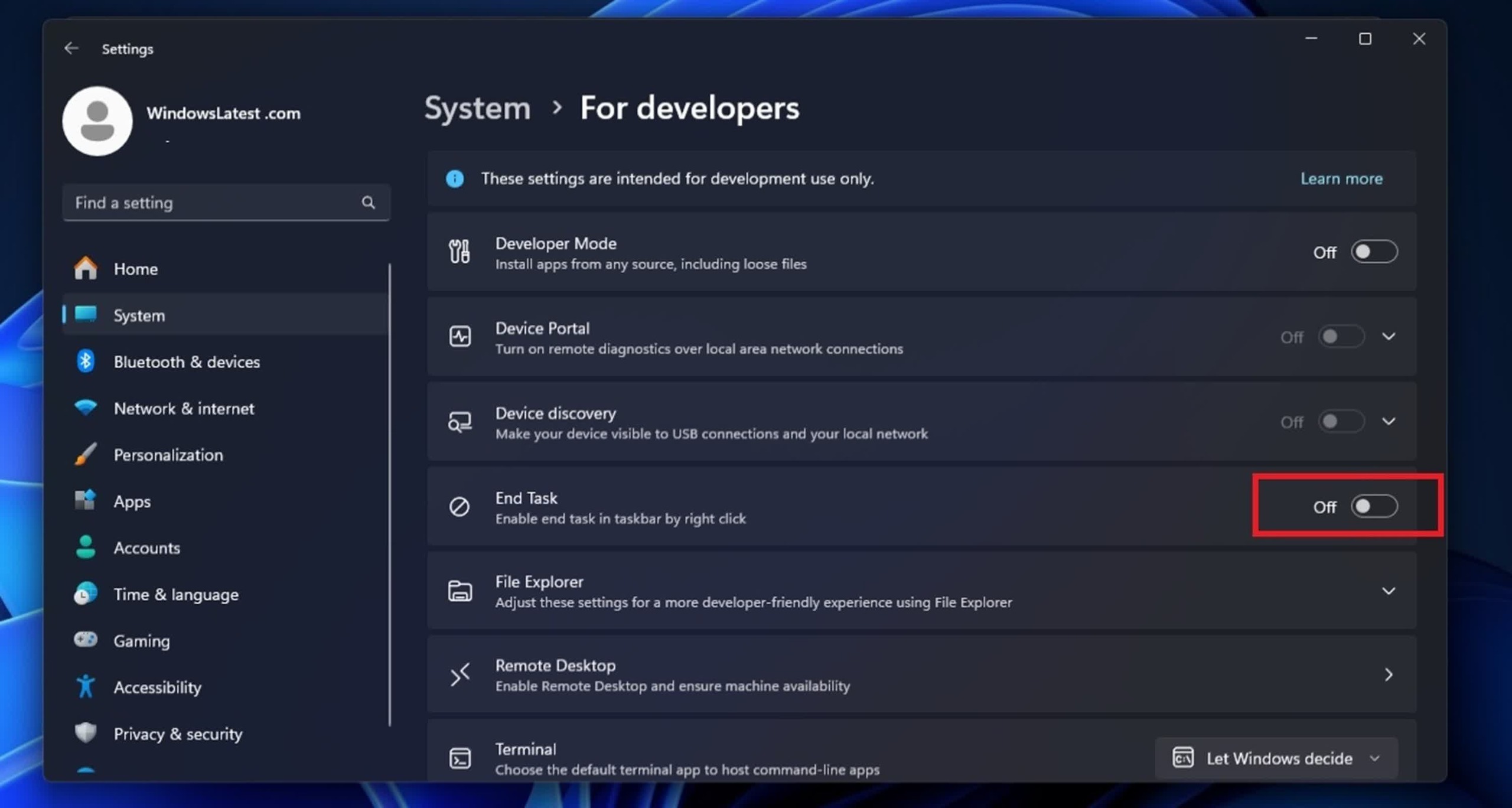
Kích hoạt tính năng End Task trên thanh taskbar của Windows 11
ẢNH: CHỤP MÀN HÌNH TECHSPOT
Sau khi kích hoạt, mỗi khi bạn nhấp chuột phải vào biểu tượng của một ứng dụng đang chạy trên thanh tác vụ, bạn sẽ thấy thêm tùy chọn 'End Task' xuất hiện trong menu ngữ cảnh.
Khi một ứng dụng bị treo, bạn chỉ cần nhấp chuột phải vào biểu tượng của nó và chọn 'End Task'. Windows sẽ cố gắng đóng ứng dụng theo cách thông thường trước, nếu không được, nó sẽ buộc chấm dứt toàn bộ tiến trình liên quan đến ứng dụng đó, tương tự như khi sử dụng Task Manager nhưng tiện lợi hơn nhiều.
Tính năng này không thể dùng để đóng các tiến trình hệ thống quan trọng như File Explorer. Đối với những trường hợp này, bạn vẫn cần dùng đến Task Manager. Dù vậy, đây chắc chắn là một bổ sung đáng giá cho Windows 11, giúp người dùng tiết kiệm thời gian và giảm bớt sự bực bội khi đối mặt với các ứng dụng 'cứng đầu'.