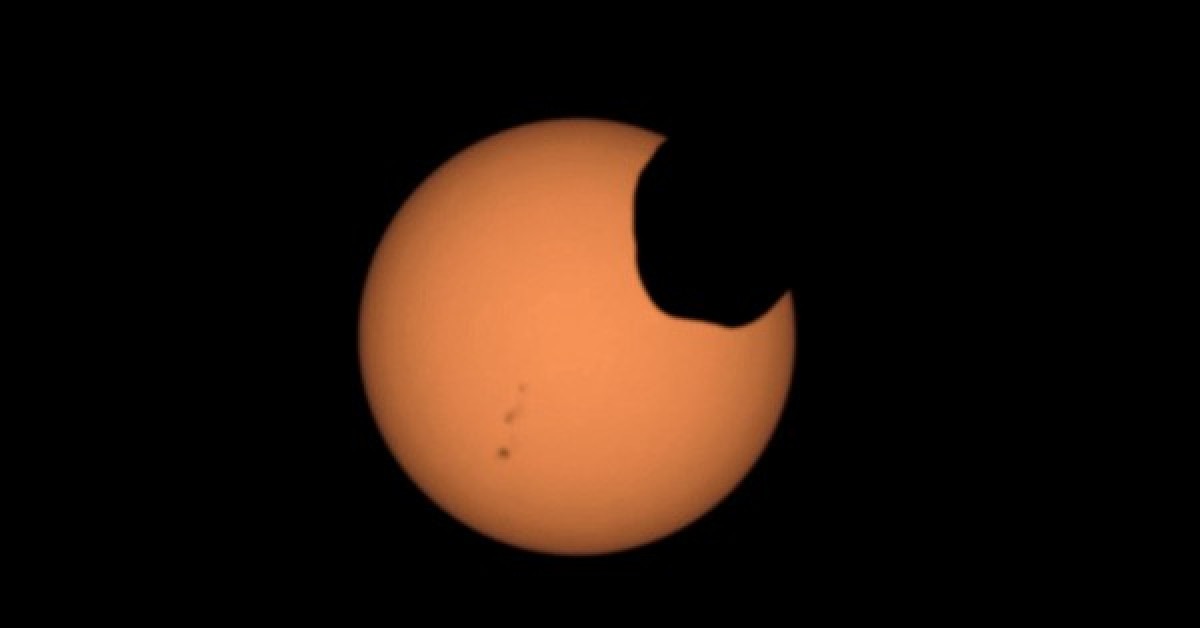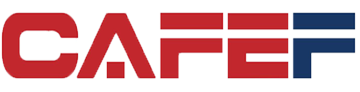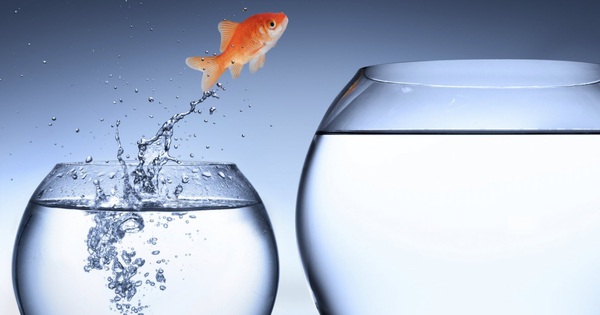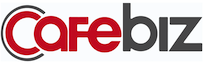Trong bài viết này, Kỷ Nguyên Số sẽ hướng dẫn các thao tác trên Windows 11, nếu đang sử dụng các phiên bản thấp hơn, bạn đọc chỉ cần thực hiện tương tự.
1. Xem mật khẩu WiFi bằng Control Panel
Đầu tiên, bạn hãy nhấn tổ hợp phím Windows + R, gõ dòng lệnh ncpa.cpl và nhấn Enter.
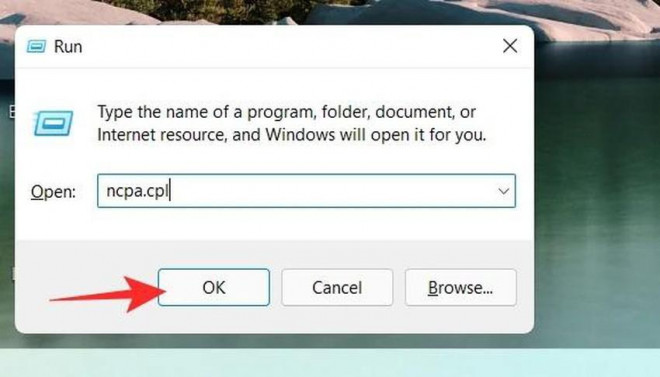
Tiếp theo, người dùng chỉ cần tìm đến mục Network and Internet - Network Connections và nhấp đúp vào kết nối WiFi.
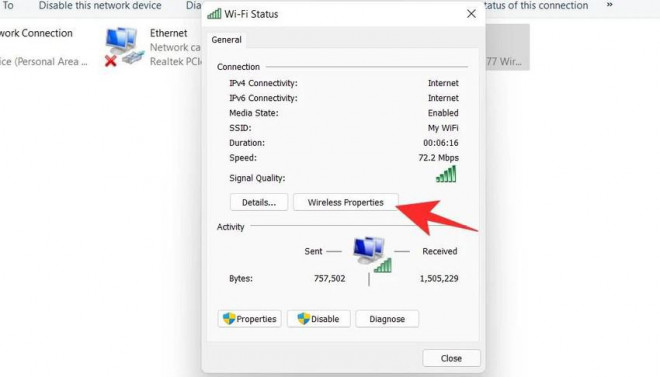
Trong cửa sổ mới hiện ra, bạn hãy bấm vào tùy chọn Wireless Properties và chuyển sang thẻ Security, sau đó đánh dấu vào ô Show characters (nhập mật khẩu máy tính khi được yêu cầu). Khi hoàn tất, mật khẩu WiFi sẽ hiển thị ở ô Network security key.
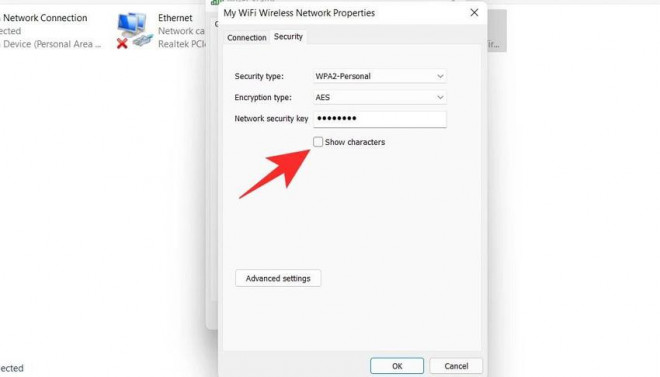
2. Xem mật khẩu WiFi bằng PowerShell hoặc Command Prompt (CMD)
Tương tự như trên, đầu tiên bạn hãy nhấn tổ hợp phím Windows + R, gõ từ khóa powershell hoặc cmd và nhấn Enter.
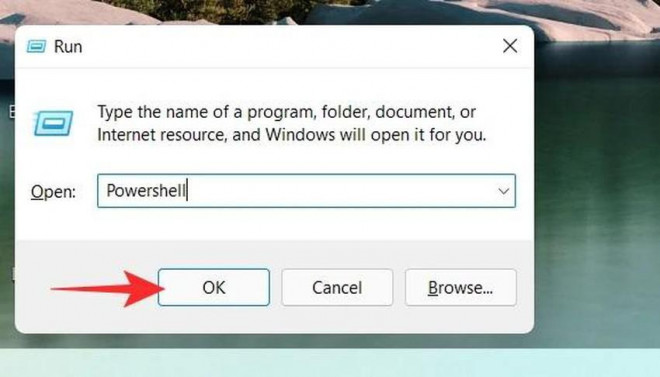
Để xem lại tất cả các mạng WiFi đã từng kết nối trước đó, người dùng chỉ cần nhập vào dòng lệnh netsh wlan show profiles.
Tiếp theo, bạn hãy chọn mạng WiFi cần xem lại mật khẩu và nhập dòng lệnh netsh wlan show profiles "Name" key=clear, trong đó Name là tên mạng WiFi. Lưu ý, không xóa dấu ngoặc kép.
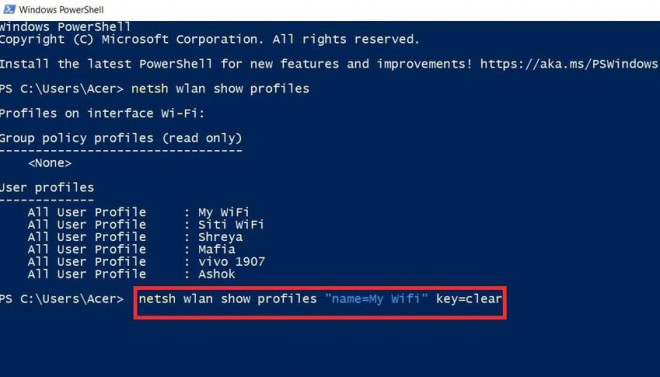
Ví dụ, netsh wlan show profiles "pepsi" key=clear và nhấn Enter. Lúc này, mật khẩu WiFi sẽ hiển thị ở dòng Key Content.
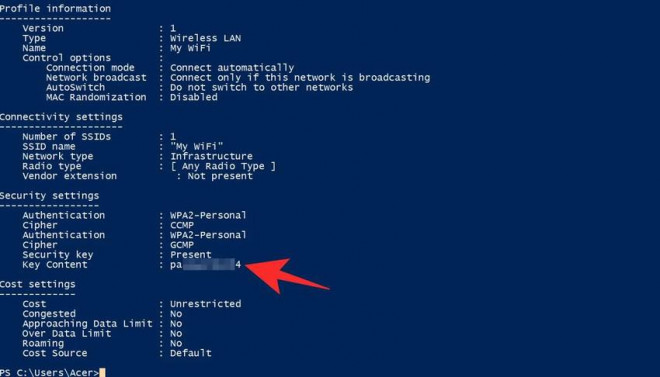
3. Xem lại mật khẩu WiFi bằng tệp tin .bat
Giải pháp cuối cùng là sử dụng tệp tin .bat (được làm sẵn) để xem lại toàn bộ mật khẩu WiFi trên Windows.
Đầu tiên, bạn hãy tải về tệp tin .bat tại đây. Khi hoàn tất, người dùng chỉ cần giải nén và nhấn phải chuột lên tệp tin chọn Run as administrator.
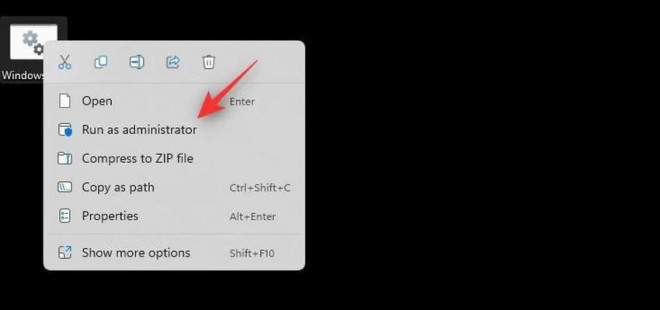
Màn hình lúc này sẽ xuất hiện danh sách các mạng WiFi mà bạn đã từng kết nối trước đó, đi kèm theo đó là mật khẩu tương ứng.
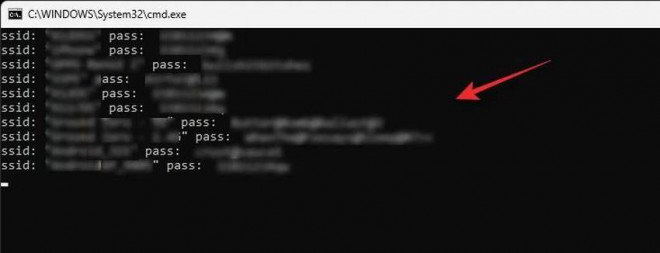
Cách bảo mật mật khẩu WiFi
- Cập nhật firmware cho router sẽ giúp khắc phục các lỗ hổng bảo mật còn tồn đọng trước đó.
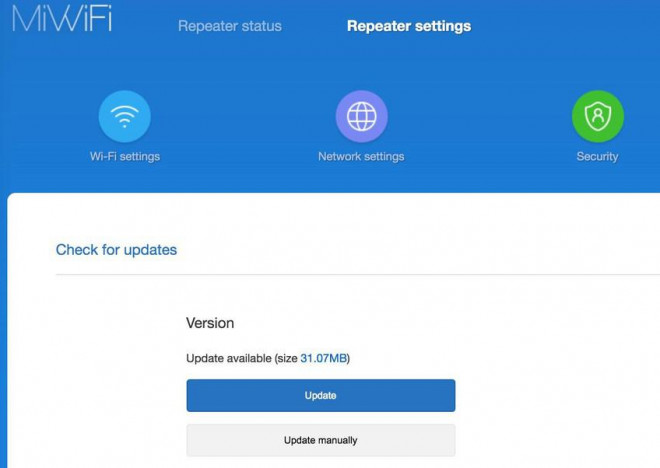
- Thay vì sử dụng DNS của nhà cung cấp dịch vụ, bạn có thể lựa chọn một DNS khác để tăng khả năng bảo mật, đơn cử như 1.1.1.1 (Cloudflare) hay Google DNS.
- WPS (WiFi Protected Status) là công nghệ giúp đơn giản hóa việc kết nối thiết bị với WiFi. Thay vì sử dụng mật khẩu dài và phức tạp, người dùng có thể sử dụng mã PIN (một dãy gồm 8 chữ số) được in trên mặt sau của router để kết nối mạng. Tuy nhiên, chỉ với vài công cụ hỗ trợ đơn giản, người khác hoàn toàn có thể lấy được mã PIN trên thiết bị và dò ra mật khẩu WiFi trong nháy mắt.
Do đó, để vô hiệu hóa công nghệ này, bạn cần đăng nhập vào modem/router, sau đó truy cập vào mục Wireless - Wireless Basic Settings - WiFi Protected Setup, chọn Disabled tại phần WPS rồi lưu lại. Lưu ý tên và vị trí các tùy chọn có thể thay đổi tùy vào router bạn đang sử dụng.
Hi vọng với những mẹo nhỏ mà Kỷ Nguyên Số vừa cung cấp, bạn đọc có thể dễ dàng xem lại mật khẩu WiFi bất cứ lúc nào, cũng như biết cách tự bảo vệ, tránh bị người khác “xài chùa” WiFi và làm ảnh hưởng đến tốc độ Internet.