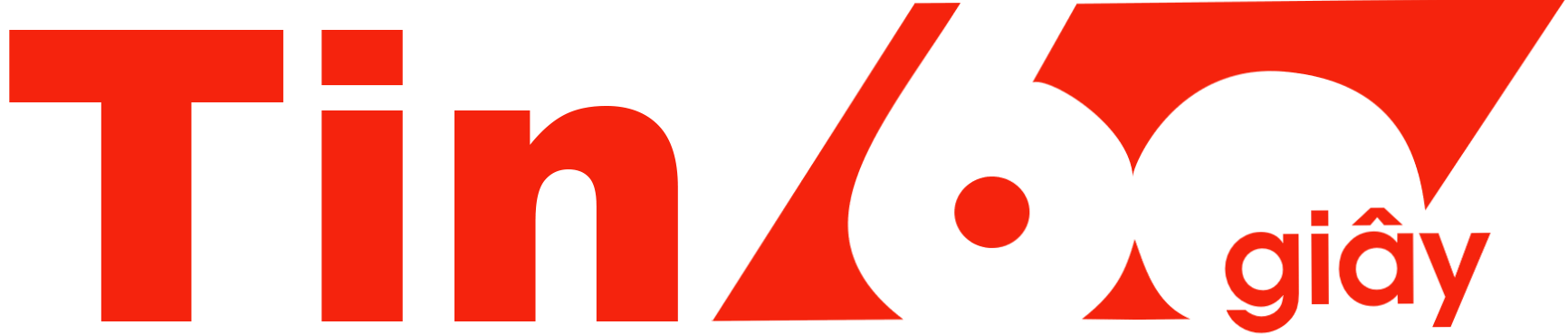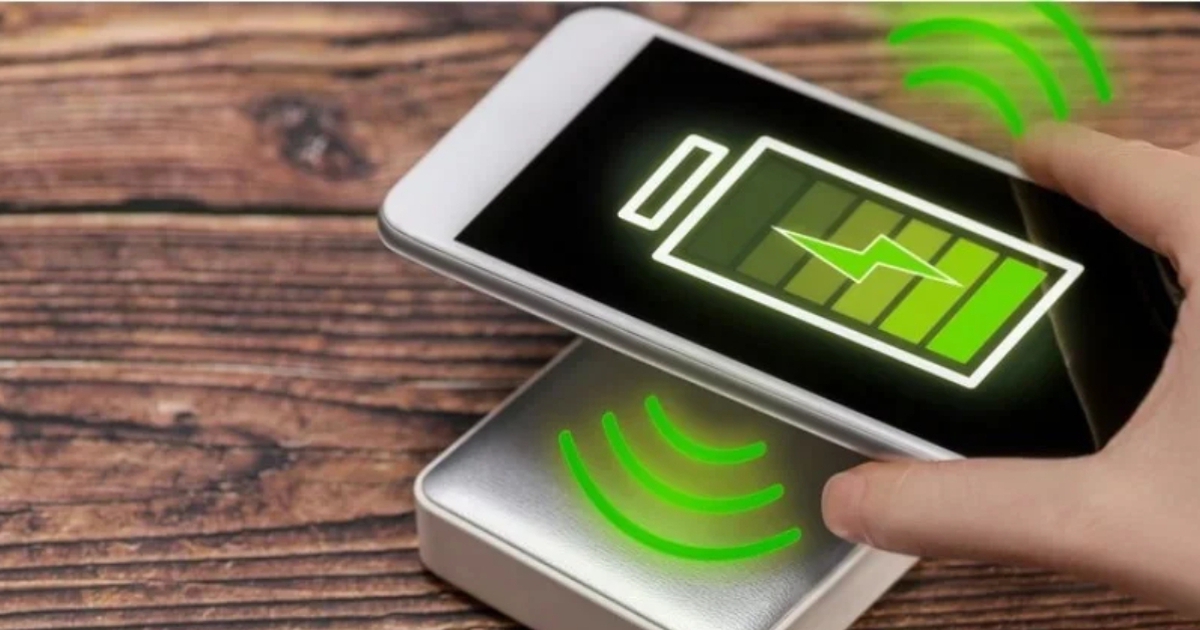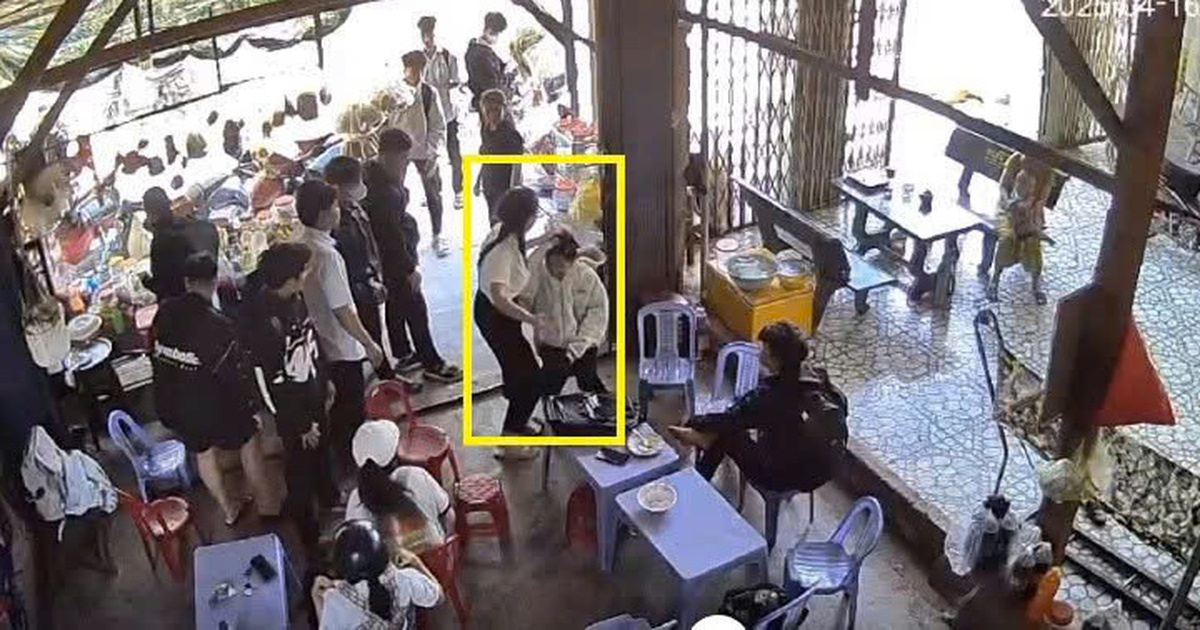Hộp thoại Run là một công cụ cốt lõi của Windows, giúp người dùng truy cập nhanh vào ứng dụng và cài đặt hệ thống bằng dòng lệnh. Nếu bạn nghĩ mình đã biết mọi cách để mở nó, đừng bất ngờ với các 'cánh cửa' bí mật khác giúp mở hộp thoại Run trên Windows 11.
Vẫn còn nhiều cách khác nhau để mở hộp thoại Run trên Windows
Đối với nhiều người dùng Windows, hộp thoại Run gắn liền với tổ hợp phím huyền thoại Windows + R. Đây là cách nhanh và phổ biến nhất để triệu hồi công cụ này, cho phép bạn ngay lập tức gõ lệnh và thực thi. Tuy nhiên, nếu chỉ dừng lại ở đó, bạn đang bỏ lỡ nhiều phương pháp khác cũng hữu ích không kém, tùy thuộc vào tình huống và thói quen sử dụng.
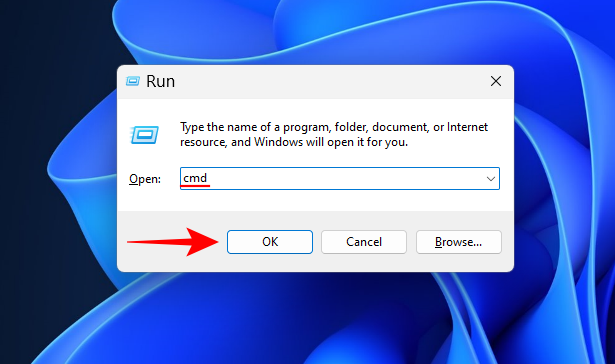
Hộp thoại Run có nhiều cách mở khác nhau
ẢNH: CHỤP MÀN HÌNH
Windows 11 mang đến sự đa dạng đáng kể trong việc truy cập Run. Bên cạnh phím tắt kinh điển, bạn có thể tìm thấy Run 'ẩn mình' trong Power User Menu, theo đó, chỉ cần nhấp chuột phải vào biểu tượng Start (hoặc nhấn Windows + X) là tùy chọn "Run" trong menu xuất hiện. Hoặc đơn giản hơn, có thể sử dụng Windows Search bằng cách nhấn Windows + S, gõ "Run" và chọn kết quả tìm kiếm.
Trong những tình huống khẩn cấp khi các phương pháp thông thường có thể không hoạt động, Task Manager sẽ hữu ích. Bằng cách mở Task Manager (dùng tổ hợp phím tắt Ctrl + Shift + Esc hoặc từ menu chuột phải vào thanh taskbar), bạn có thể chọn File > Run New Task ở phía trên, nó vẫn hoạt động chính xác như hộp thoại Run, thậm chí cho phép chạy với quyền quản trị.
Nếu bạn là người thường xuyên sử dụng Run, việc chỉ dựa vào phím tắt có thể chưa tối ưu. Bạn hoàn toàn có thể tạo một shortcut của Run ngay trên màn hình desktop hoặc bất kỳ đâu bạn muốn, biến nó thành một ứng dụng có thể mở nhanh bằng cách nhấp đúp. Quá trình tạo shortcut này khá đơn giản, hãy nhấp phải trên màn hình Desktop > New > Shortcut, tại ô 'Type the Location of the Item' bạn nhập nội dung shell:::{2559a1f3-21d7-11d4-bdaf-00c04f60b9f0} và bấm Next. Sau đó gõ tên cho shortcut và bấm Finish để hoàn thành.
Cuối cùng, để việc truy cập Run chỉ còn là một cú nhấp chuột đơn giản, bạn có thể ghim tiện ích này trực tiếp vào thanh tác vụ (Taskbar). Chỉ cần tìm kiếm Run, nhấp phải và chọn tùy chọn "Pin to Taskbar". Biểu tượng Run sẽ nằm trên thanh tác vụ, sẵn sàng phục vụ bất cứ lúc nào.
Việc nằm lòng những mẹo mở hộp thoại Run nói trên, không chỉ giúp bạn phô diễn kiến thức về Windows mà quan trọng hơn, nó mang lại sự linh hoạt và hiệu quả đáng kể trong công việc hằng ngày. Tùy vào tình huống, phương pháp bạn đang sử dụng, hãy chọn cách mở Run phù hợp nhất để tiết kiệm thời gian và làm chủ hoàn toàn chiếc PC của mình.